Your Discord profile picture (PFP) is your visual calling card in the world of Discord. It’s how people identify you in chats and on servers. If you’re ready to freshen up your online look, here’s a simple guide on how to change out your Discord profile picture, whether you’re on a computer, pc or your mobile device.
Quick Answer:
To change your Discord profile picture, go to User Settings, > Edit User Profile > Change Avatar > Apply > Save Changes.
Important Notes about Discord Profile Picture
Just a couple of quick notes before you dive into changing that profile picture…
- Play by the Rules: Discord wants to keep things friendly, so stick to profile pictures that are appropriate and respectful. Inappropriate images might get you in trouble!
- Take a Breather: Discord limits how often you can switch up your profile picture. You can only make about two changes within a 10-minute period. This helps prevent people from doing things that go against Discord’s rules.
- It’s GIF Time (with Nitro): If you want to get fancy and use an animated GIF as your profile picture, you’ll need a Discord Nitro subscription.
- File Format Matters: Make sure your image is in a common format like JPG, PNG, or GIF. Weird file types might not work.
How to Change Your Discord Profile Picture on a PC
Step 1: Launch the Discord application on your desktop or open it in your web browser.
Step 2: Click the little gear icon in the bottom left corner of the screen, right next to your username.
Step 3: In the “User Settings” menu, click on “Edit User Profile“.
Step 4: You’ll see your current profile picture. Click on the “Change Avatar” button.
Step 5: Now a dialog box will pop up, asking you to upload an image or search from Tenor directly.
Step 6: Click “Upload Image“. Your file window will open – find the image you want to use as your new profile picture, and then click “Open“.
Step 7: You can crop or resize your picture if needed. Once you’re happy, click “Apply” followed by “Save Changes“.
How to Change Your Discord Profile Picture on Mobile – Android & iOS
Changing your Discord profile picture on your phone is a breeze! The steps are just a tiny bit different from the computer version, but don’t worry, it’s still super simple. If you have an Android phone or an iPhone, the process is basically the same, just the buttons might look slightly different. And remember, if you ever feel like going incognito, you can always remove your profile picture entirely.
Want to see how it’s done? Just follow along with the screenshots and you’ll be rocking a new profile pic faster than you can type “GG“.
Step 1: Find and launch the Discord app on your mobile device.
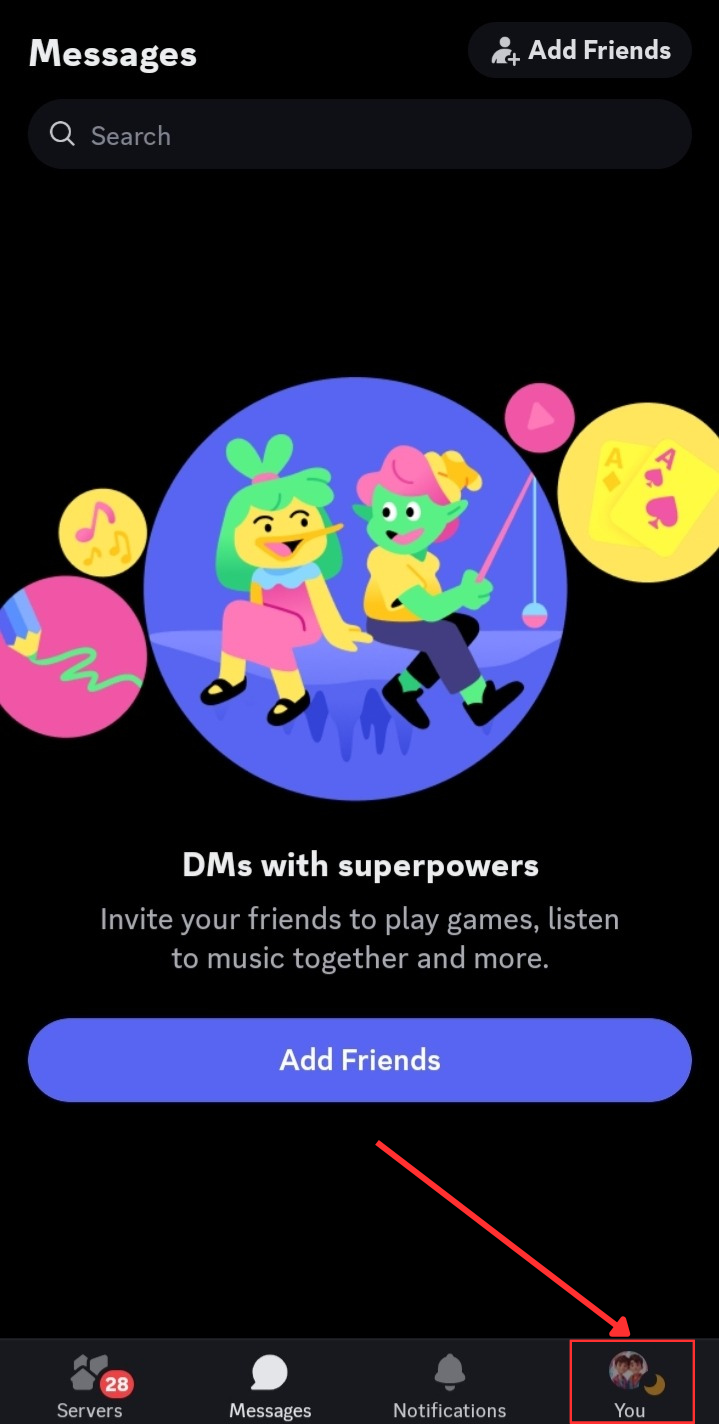
Step 2: Tap on your current profile picture in the bottom right corner of the screen.
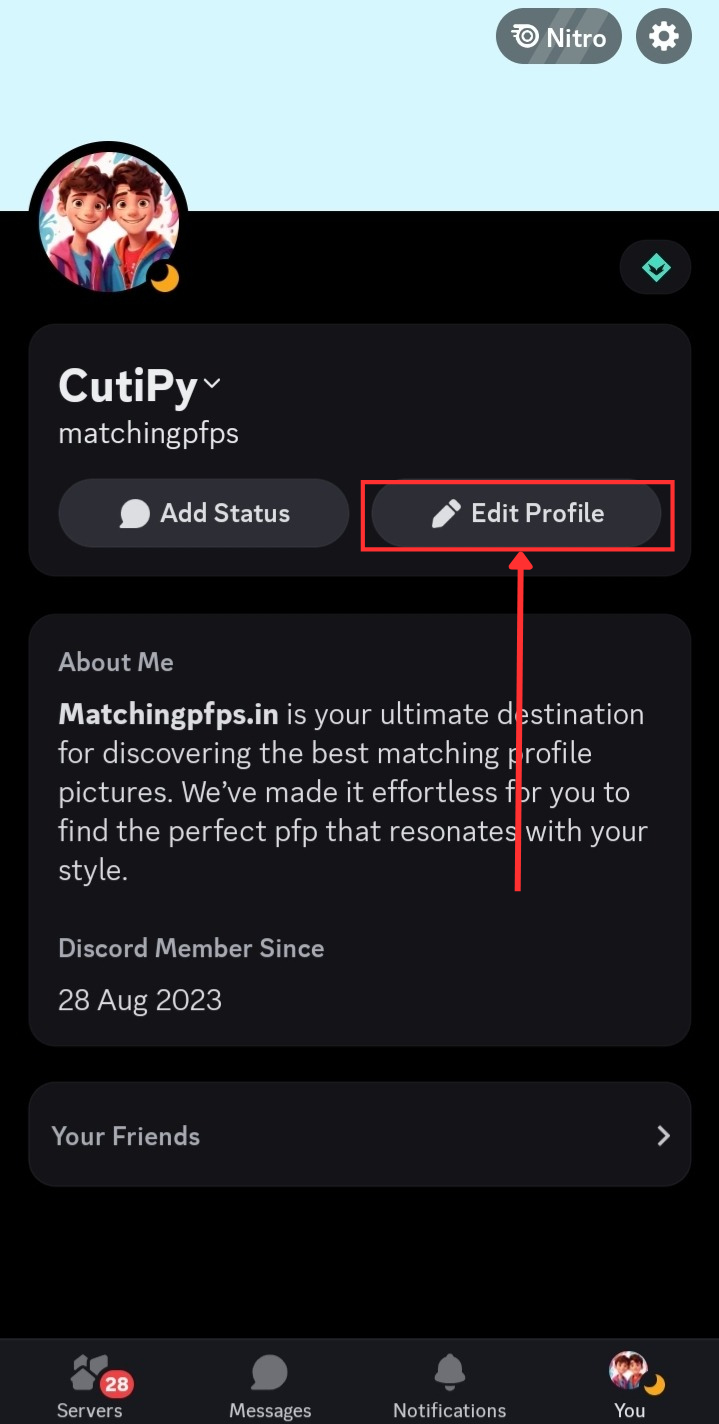
Step 3: Tap the “User Profile” option. Then, tap your profile picture once more or the pencil icon.
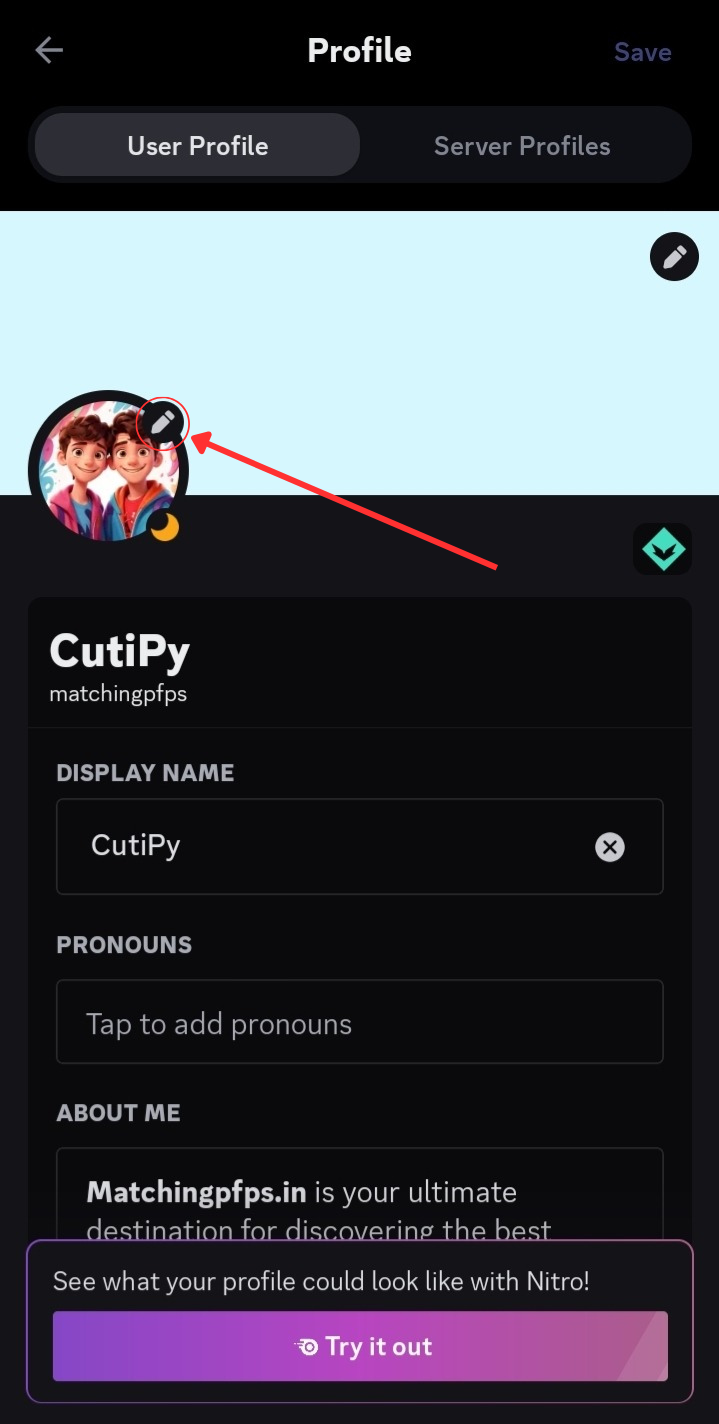
Step 4: Select “Change Avatar” and then choose if you want to take a new photo or select one from your gallery.
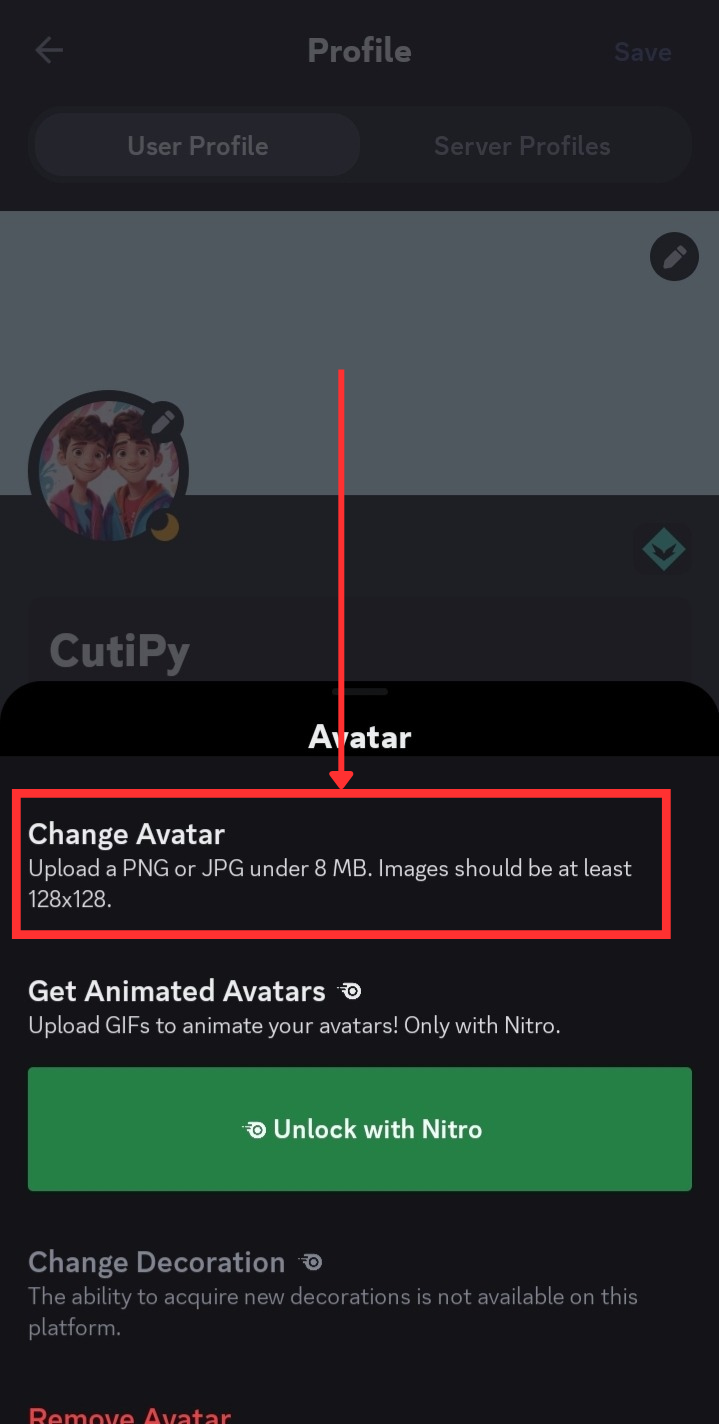
Step 5: Discord may ask for permission to access your camera or photos. Tap “Allow” or “While using the app” to continue and choose your image app.
Step 6: Make any edits, then tap the save icon (it usually looks like a floppy disk or a checkmark).
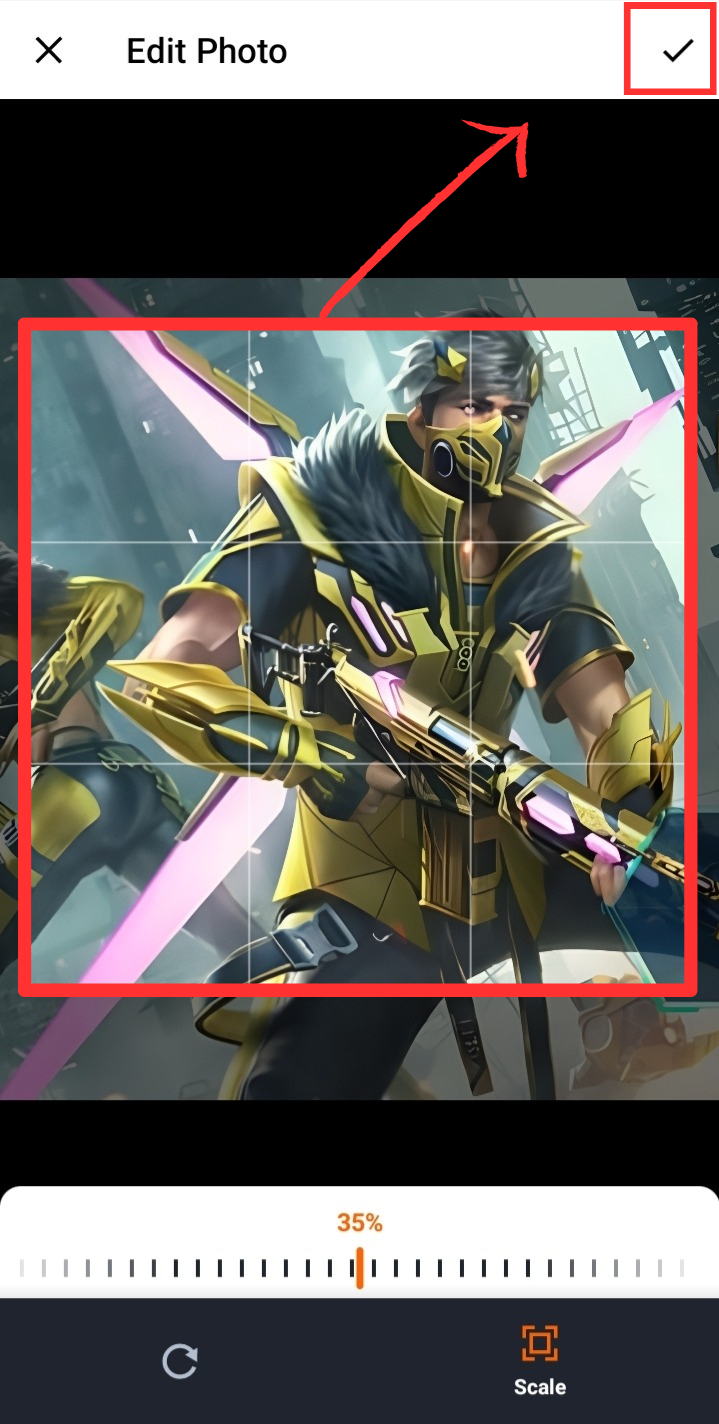
FAQs for Changing Discord Profile Picture
The ideal size for a clear, crisp Discord profile picture is 128 x 128 pixels. However, you can upload a larger image and Discord will resize it for you.
There could be a few reasons:
Rate Limits: Discord limits how often you can change your picture for security reasons. If you’ve changed it recently, you might need to wait a little while before trying again.
File Issues: Make sure your image file is a regular format (like JPG, PNG) and not too big in size.
App Glitch: Try restarting Discord or logging out and back into your account.
No. Discord wants to maintain a friendly and inclusive environment. Profile pictures that are sexually suggestive, violent, hateful, or promote illegal activity are not allowed. Stick to pictures that represent you in a way you feel comfortable with!
Animated GIF profile pictures are a perk of having Discord Nitro, a subscription service that unlocks extra features. If you have Nitro, you can upload GIFs the same way you upload regular pictures!
There’s no direct way to save someone else’s profile picture within Discord. However:
Take a screenshot: You can capture their profile picture with a screenshot (being mindful of their privacy).
Right-click (on desktop): If you’re using Discord on a computer, you can try right-clicking their PFP and seeing if a “Save Image” option appears. This doesn’t always work though.
Use a Profile Picture Download Tool: Websites like pfpfinder.com offer tools to get other users’ Discord profile pictures. Simply enter the user ID (you can usually find this by right-clicking their name and selecting “Copy ID”), and the tool will provide a download link for their picture.
That’s all there is to it! Now go forth and show off your new Discord look!
Subscribe to our email newsletter to get trending pfps delivered right to your hand.
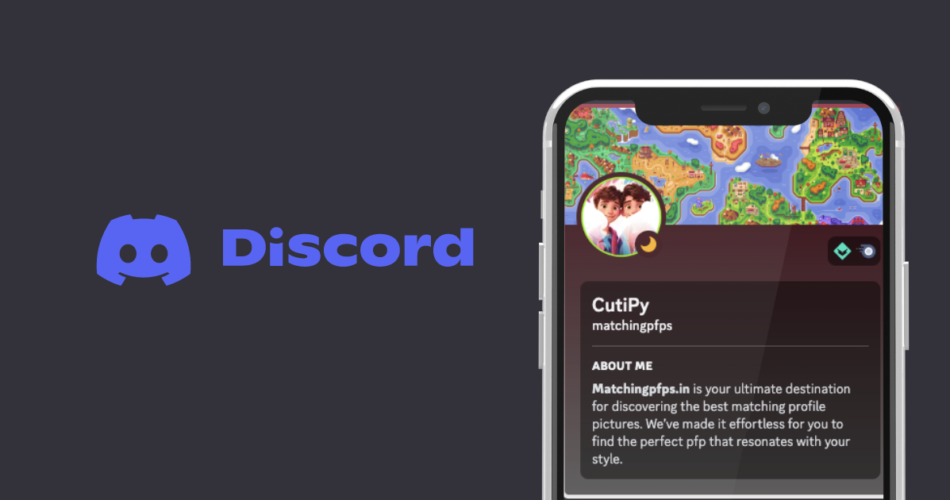
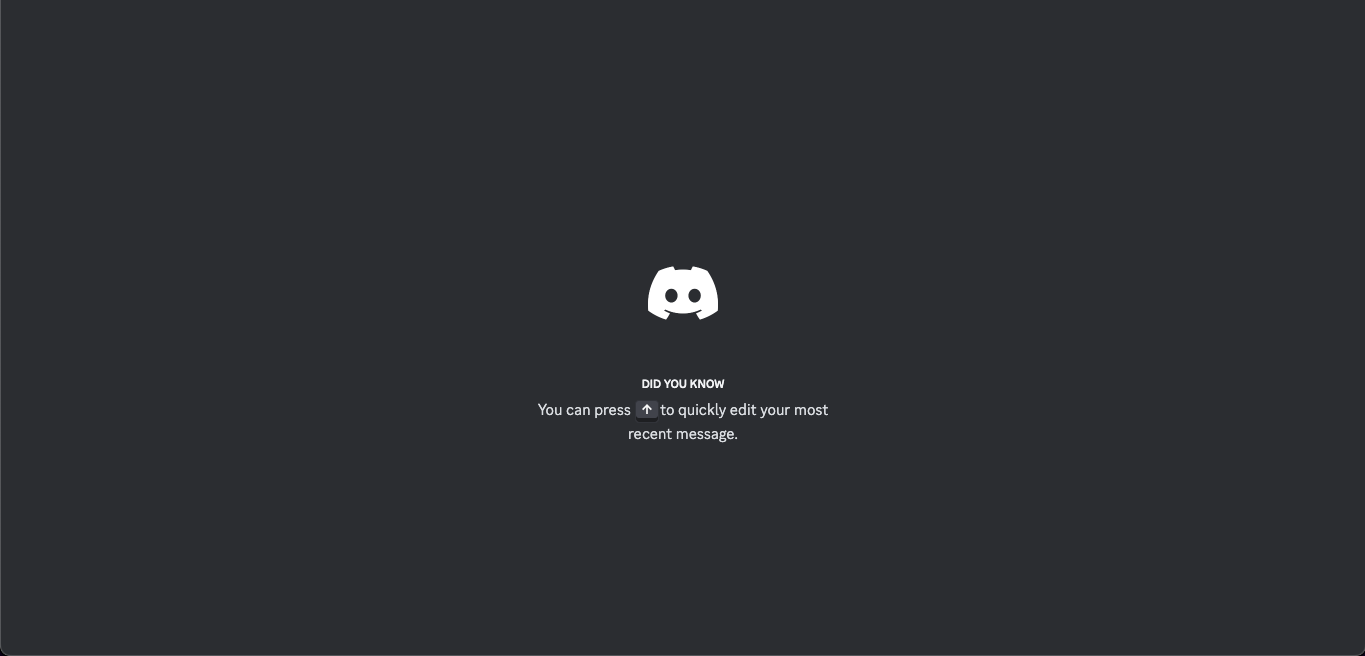
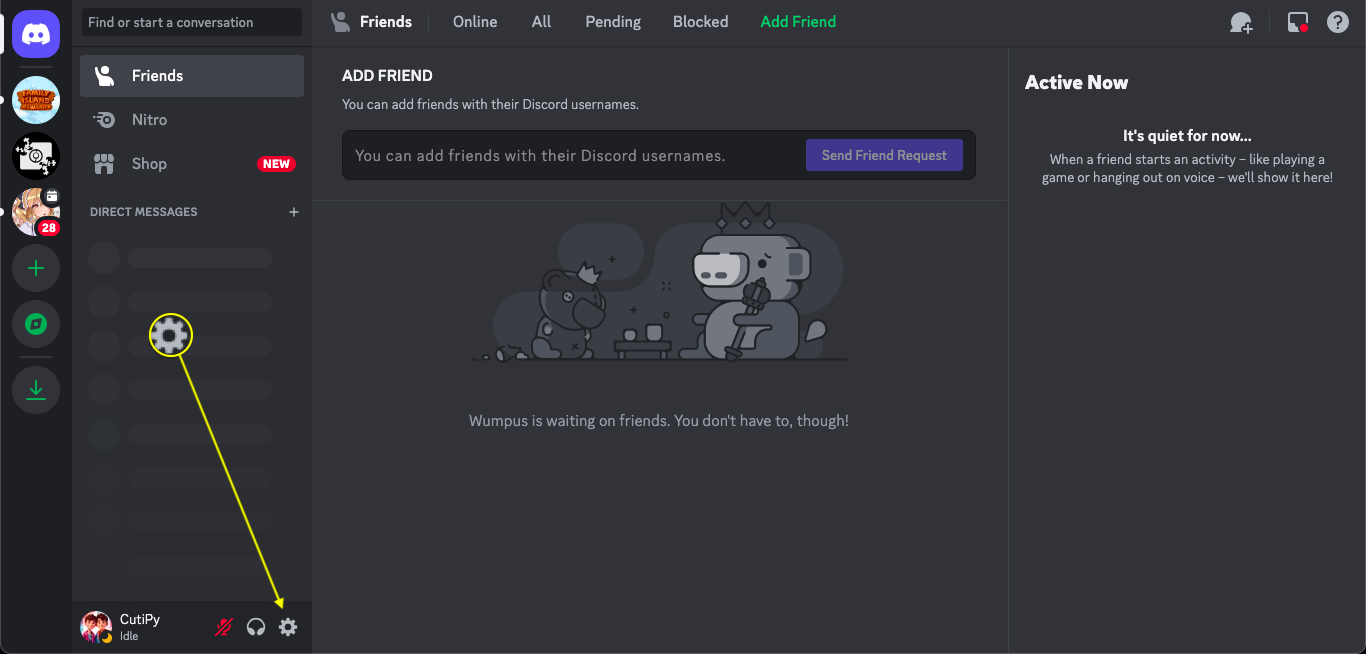
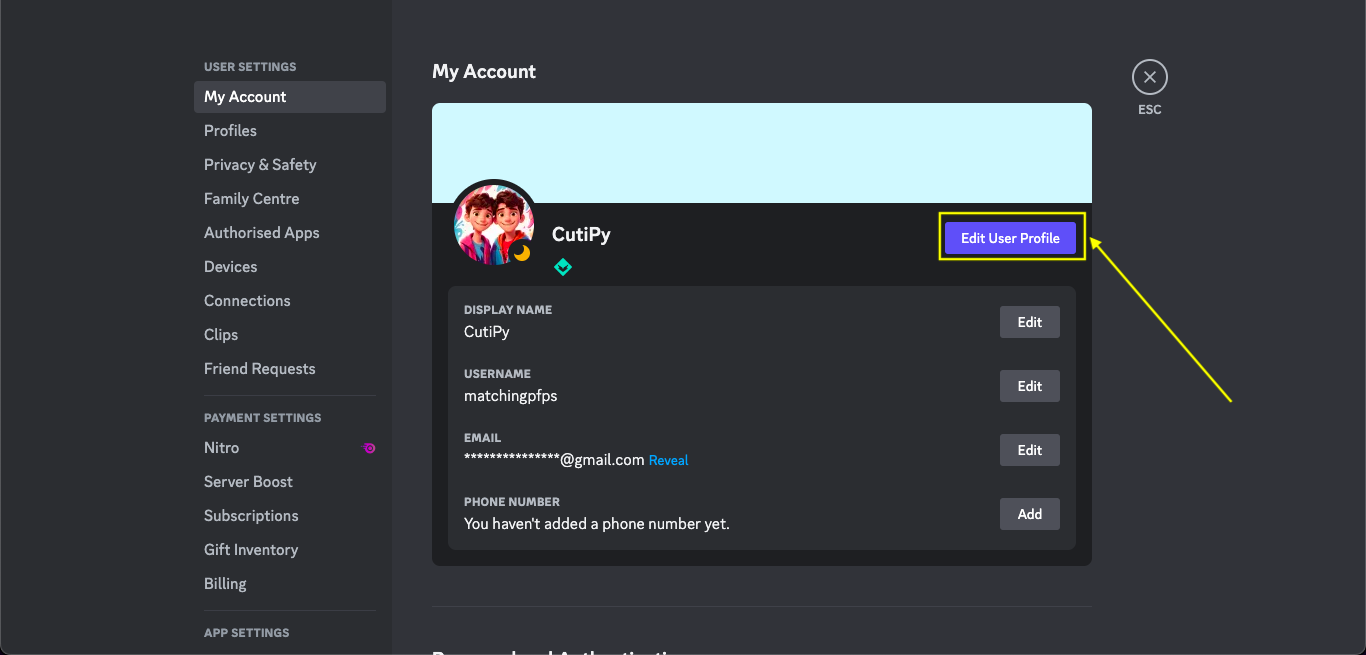
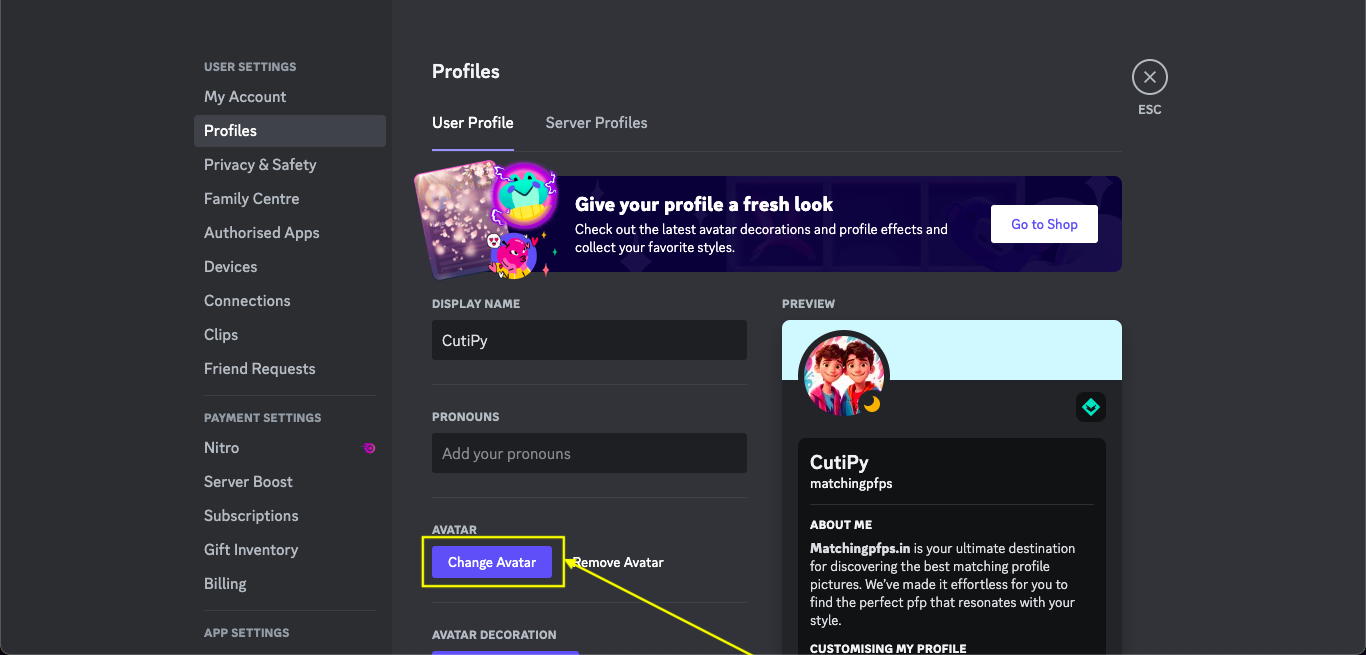
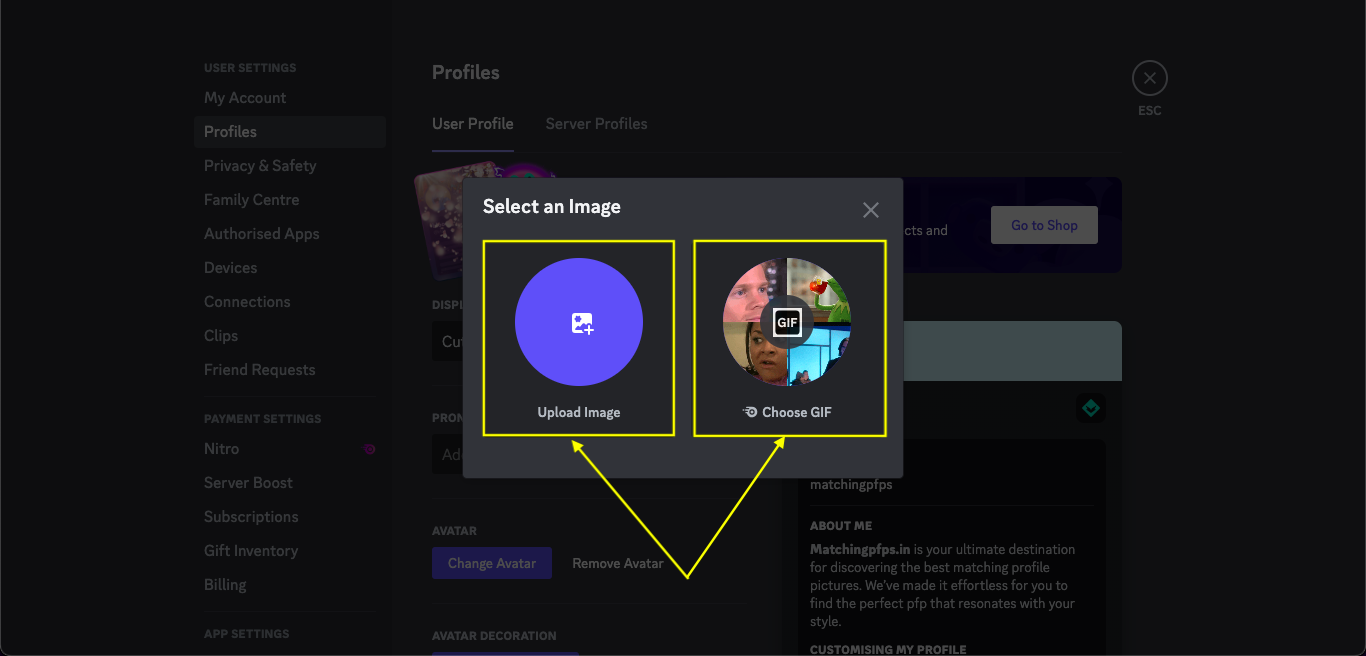


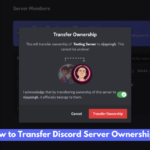
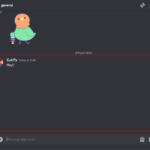
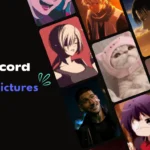

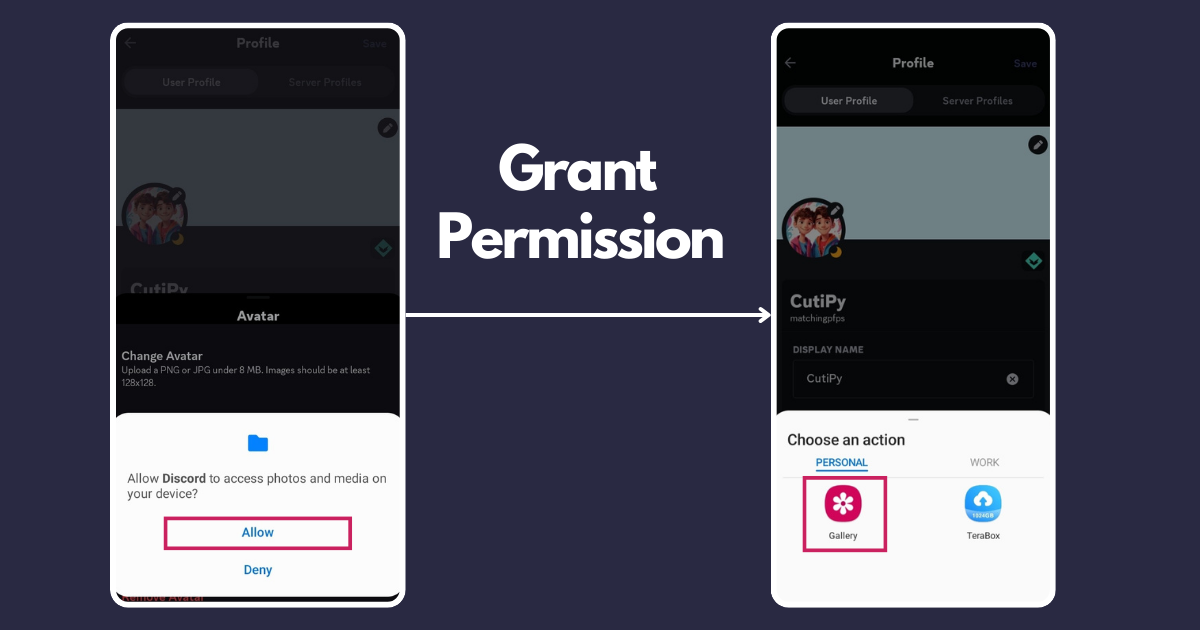
Comments